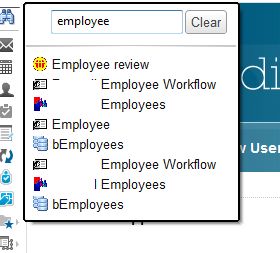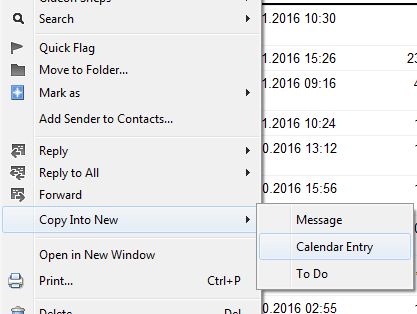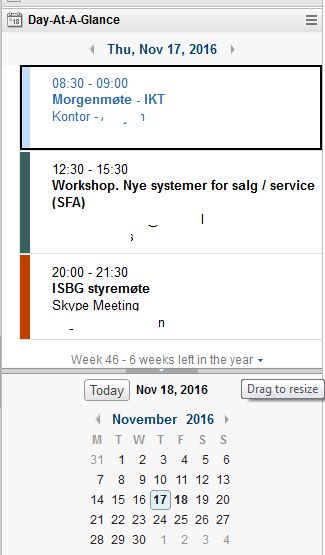The IBM Notes client is an important tool for a lot of IBM customers. It’s a powerful client (albeit a bit cranky at times), which has a lot of features that people don’t know about. So here are 7 quick tips to make your work day even more efficient.
1) Find a Notes application/database quickly
There’s no need to spend time looking for a Notes application or database on your workspace or in the bookmark menu. Simply use the search field under the Open-button (or the binoculars if you have docked the Open list). Just start typing the name of the application and Notes will list all the applications containing the letters you are typing. Then you can simply just click on the correct one:
No more time spent looking for applications!
2) Create a new email at any time
To create a new email, simply hold down the CTRL key on your keyboard and then hit the M key. A new email will open up. You don’t even need to have your mail application open!
3) Create a meeting out of an email
Sometimes an email discussion has gone on long enough. If you feel the time has come to have a meeting you can create a meeting out of an email by right clicking on the email and choose Copy into New -> Calendar Entry:
You will now be asked what kind of calendar entry:
Choose Meeting and click OK. A new meeting form is prepared. All people in the To-field will be in the Reuired field and all the people in the Cc field will be in the Optional field. All contents of the email, including attachments will be included (remove the attachments!). Now you can continue scheduling the meeting.
4) Paste as plain text
When pasting text from another document into a rich text field in Notes, all formatting from the original source is kept (colors, fonts, tabs and so on). If you want to paste the text into a rich text field, but remove the formatting from the source, simply hold down the CTRL and SHIFT keys on the keyboard while hitting the V key. Now the text is pasted as plain text, and it will be in the same format as the rest of the text in the rich text field. Easy peasy!
5) How is your day?
When you start your working day you want to know what’s on the agenda today. No need to open your calendar for this. Simply open the right sidebar panel called Day-at-a-Glance:
You can even look at other dates in the past and future as well.
6) Trace your history
Did you know that Notes keeps complete track of every single Notes application and document you’ve opened in the seven past days? It’s true! No more brain twisting trying to remember what you did yesterday! Simply click on History in the bookmark menu (under the Open button or under the binoculars if you have docked the Open list), then the date you want to check and finally the name of the application. Now Notes will list all documents you worked with in that application on that date:
7) Don’t develop a mouse elbow
We all use the mouse too much. But did you know that you can access any action button in a Notes document or view without having to click on them? Simply hold down the ALT key on the keyboard. You will then see a number in the upper left corner of all the action buttons. Simply click on the corresponding number on your keyboard (while still holding down ALT) to trigger the action button.
Example: If you want to send an email, you don’t need to move the mouse button up to the action button Send and on click on it. Simply hold down ALT and hit the 1 key on the keyboard. Neat, eh?
Hope you liked these tips. If you did, or want to add something, leave a comment!