IBM added support for libraries (derived from Content Manager) in IBM Connections 4.5 Unfortunately the Files-plugins for IBM Notes, Windows Explorer, Microsoft Office 2010, Outlook or Open Office do not support libraries. I’m sure I’m not the only one who has received complaints from users about this.
Then I remembered that at the IBM Connect conference last year, it was also announced that IBM Quickr was discontinued, and that companies using Quickr instead could use libraries in IBM Connections. We used Quickr at my previous employer, and there we had a great plugin that made it possible to work directly with files that had been uploaded to a Quickr Place. You could also create new files, as well as folders, and you could also rearrange files and folders and even rename them. The plugin was used from Microsoft Office, IBM Notes, Explorer, Outlook and IBM Sametime. I don’t think it exists for Open Office.
So I downloaded the IBM Lotus Quickr Connector, and did the following (click on the screen captures to see them in a larger and slightly more readable format):
1) Closed IBM Notes and all Microsoft Office programs that were running
2) Double clicked on the downloaded file and started the installation:
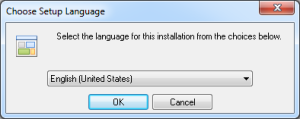
3) I chose the language for the installation
4) Clicked Next.
5) Agreed to the license rules (we all read through these, right?)
6) Got to the screen where I chose what programs the plugin should be installed for:
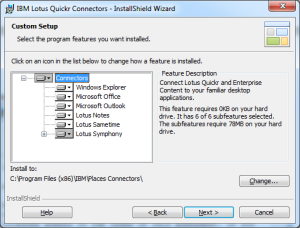
7) As a default, all of them are selected, so you have to deselect the ones you don’t want. I did this by clicking on the small arrow to the right, and then I chose This feature will not be available:
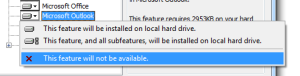
8) In my case I only wanted the plugin for Microsoft Office, IBM Notes and Windows Explorer:
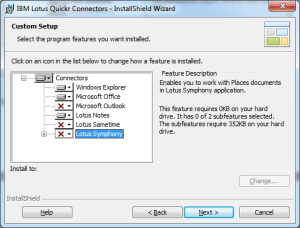
9) I clicked Next. I was then asked about the location for the plugin, but I wanted it installed in the standard catalogue, so I just hit Next again. On the next screen I chose Install and the installation started to run. If you do this, and you still have one of the programs that will be using the plugin open, you will be told to try again after closing said program down.
10) After the installation I was told to restart my computer, which I did.
Now I was ready to configure the plugin. But here’s the trick. I was going to tell the plugin to connect up to our IBM Connections server, and not a Quickr server. We don’t even run Quickr at our company.
Here’s how you set up this plugin to work with your libraries instead of a Quickr Place:
You can do this from any of the programs that will be using the plugin, and you only need to do it once. So if you do it in Outlook, you will not have to do it again in Office later. Most people will probably do it from Windows Explorer. The process and all pop up windows will look the same no matter where you do this from.
1) I opened Microsoft Word and found the new ribbon called Places:

2) I then found the Configure button and chose Add Places…:
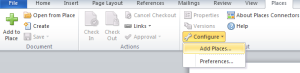
In Windows Explorer you would have done this by right clicking on the new Team Places icon which is located beneath the list of all your disks and network drives:
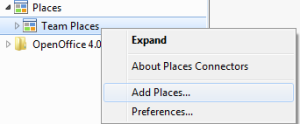
3) The following screen appears:
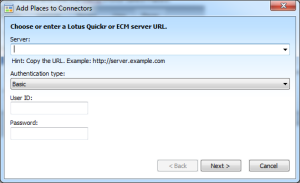
4) Now, this is where we do the trick. Instead of entering the address of a Quickr server, you enter the address of your IBM Connections server. Trust me, it will work! Then it’s time to choose your Authentication type. You do that in the pull down menu. In our company we use Integrated Windows Authentication, so I chose that (this means that our users only have to log on to Windows, they don’t have to log on to IBM Notes, IBM Sametime or any plugins). If your company doesn’t have this you choose Basic enter your User ID and Password. Hit Next.
5) On the next screen, all libraries that you have access to in IBM Connections will be listed. They will not be sorted by community, however, so I always instruct my users to include the community name in the name of the library:
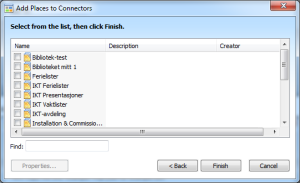
6) Then you just check the libraries you want access to and hit Finish. They are now accessible directly from all the programs where you will be using the plugin. If you want to add or remove places later, you just choose Add New Places again and add or remove to your heart’s delight.
But there’s one more thing you need to do before you can use this 100% seamlessly. Open up your IBM Connections site in your web browser. Then navigate to a community containing one of the libraries you just chose. Open the library and scroll to the very bottom of it. You will need to activate that the Quickr plugin should be allowed to check in and out documents from the library:
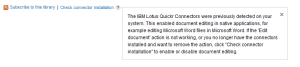
If it looks like it does above everything works just fine. If not, the link to the right of Subscribe to this library will tell you that you need to activate it. To do so, you click on that link and confirm your choice in any pop up windows that might appear. When it looks like it does above everything is fine.
Another way to check if this is ok is to open up a file in the library. If the button the left says Download, it’s not ok:
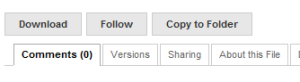
If the button to the left says Edit, everything is hunky dory:

If you click on Edit the document will be checked out, downloaded and opened in the correct program. You can now edit the file. Every time you save, it will be saved directly into the library. You can also check the file in from the program you are editing the file in.
PS! You need to have at least write access to the library. If you only have reader’s access, you will naturally not be allowed to check out or check in files.
I hope this was useful for you, and that you now will be able to work directly with files in libraries, until IBM starts supporting libraries in the regular Files plugin.