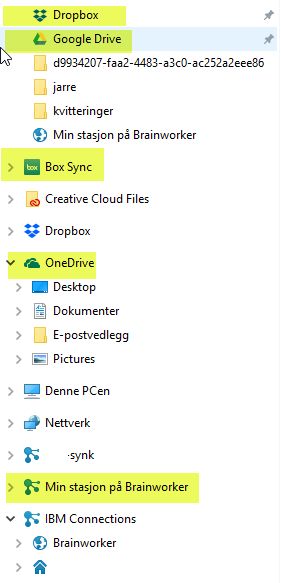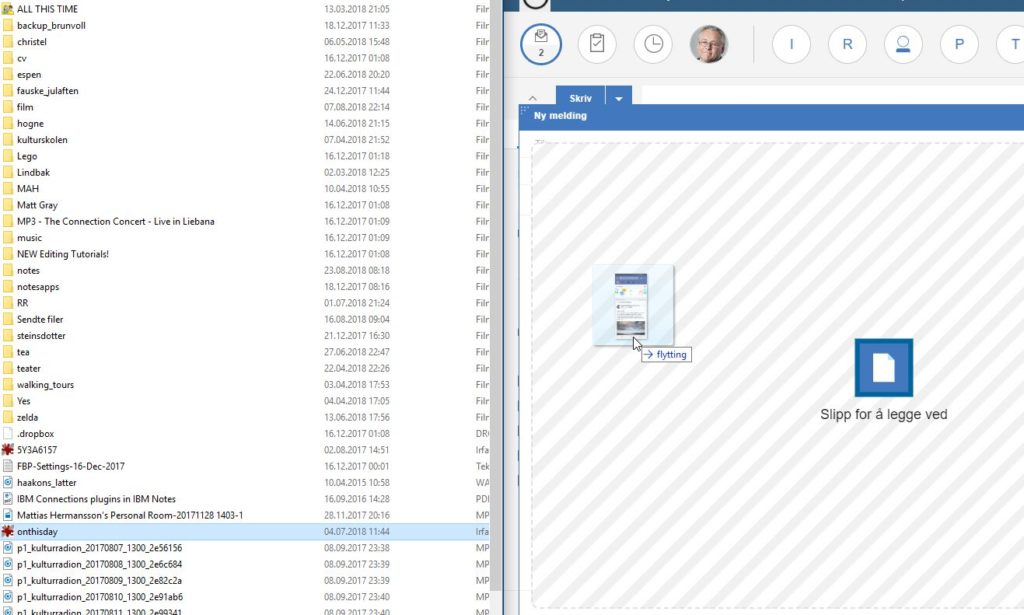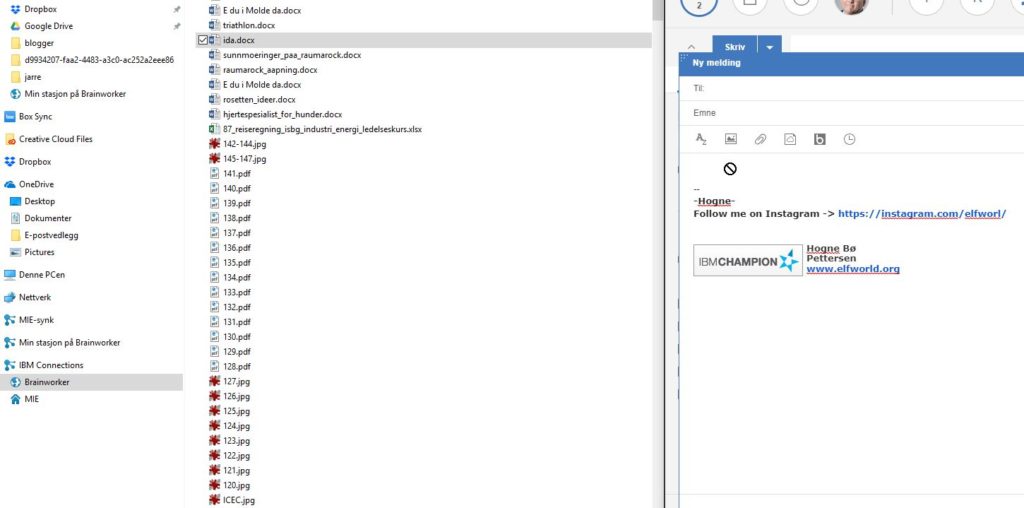If you have your files in a cloud solution like Dropbox, Box, OneDrive, IBM Connections or Google Drive, you can connect Windows Explorer directly to these services. By doing this, you get direct access to your files from your Explorer window, as if they were stored locally on your computer. You can even access them while offline. Here are all the services I’m connected to:
PS: You can click on any of these images to see them in large versions if you want to see a more detailed view!
If I’m composing a new email in my web browser, like in Office 365, Gmail or IBM Verse, I can easily just take a file from any of these services, and drag them straight from Windows Explorer and into the email. Here I’m dragging a Dropbox file over as an attachment into a new email I’m composing in IBM Verse:
This works just as well in Gmail, Office 365 and most other web based mail services.
However, if I try to do this with a file in IBM Connections, it doesn’t work:
Someone asked me about this a couple of weeks back, and I told him how you can get around this. Yes, you can drag and drop files in IBM Connections from Windows Explorer and straight into the email. To be able to do this, you must add the file to My Drive in Connections. Here’s how you do this:
- Find the IBM Connections file under My Files in Windows Explorer:
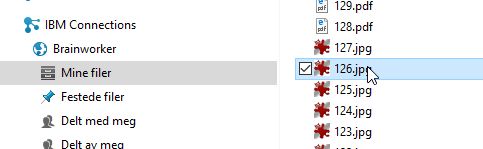
- Right click on it and choose Add to My Drive:
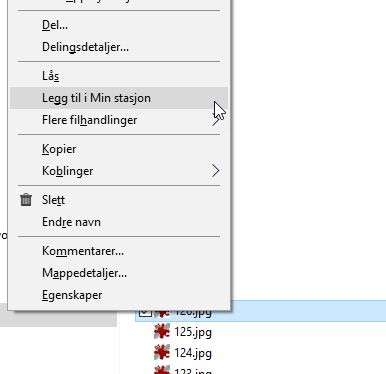
- A window showing you the synchronisation will pop up and then you will be told that the file has been added to My Drive. Click OK.
- Find My Drive in the left side menu of Explorer:

- Find the file you just synced and simply drag it over to the email, and everything will work just fine:
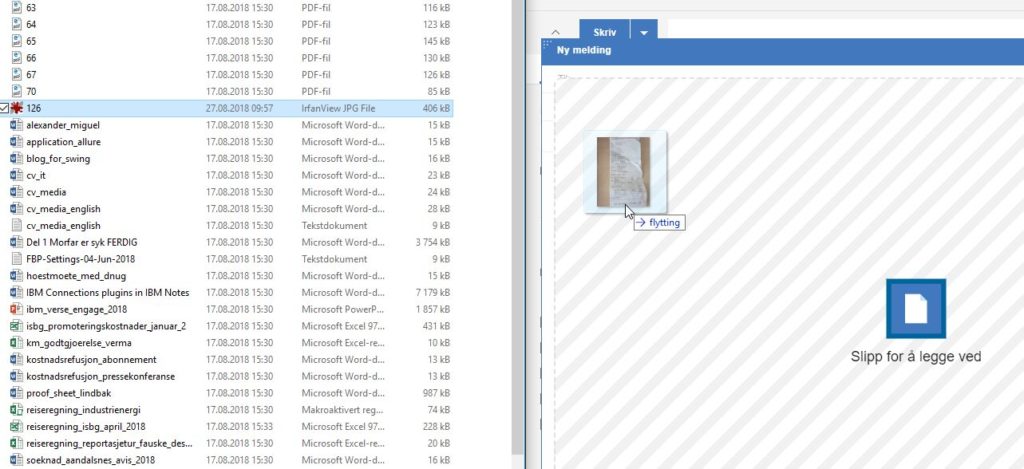
So you can achieve the same functionality with IBM Connections files, just as you can do with files from other cloud based services.
Note: Mac users will always be able to drag and drop directly into web based email services because they have to add their files to My Drive in order to be able to access them at all.