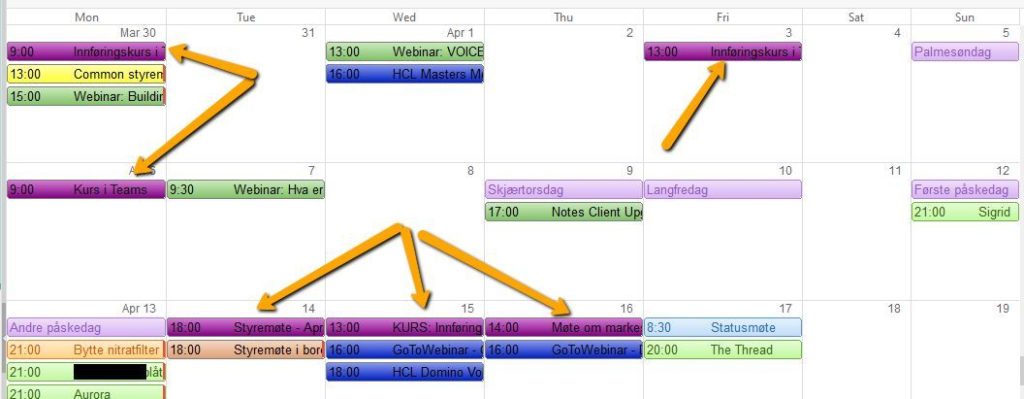
A lot of organisations are using both HCL Notes and Microsoft Teams, despite no integration between these two products. Here is how you can see all your Teams meetings inside your Notes calendar.
It’s no surprise that Microsoft Teams and Microsoft Outlook are tightly integrated, since both products are delivered by Microsoft.
There are however many organisations that use Teams, but are not using the Outlook calendar. The two most widely used alternatives are HCL Notes (previously Lotus/IBM Notes) and Google Calendar, which is a part of Gmail.
Unfortunately it’s not possible to create Teams meetings from neither Notes nor Google Calendar, at least not out of the box.
There is an alternative, though, that makes it possible to display all your Teams meetings inside your Notes (or Google) Calendar. You still have to create the meetings in Teams, but they will also be displayed inside your Notes calendar. The big advantage is that you will be able to see your entire meetings schedule inside one calendar, instead of having to jump between the Teams and Notes calendar.
This is how you do it:
Preparations
To be able to do this, we will make Outlook send a calendar link to your email.
However: You have to make sure you have an email address which is not an Office 365 email address, even if it’s the same mail address you use for Notes. You will need to use either another Notes mail address, that you control, or a mail service like Gmail or similar.
The reason is that if you share your calendar with another Office 365 user, the link that we will need to generate will not appear.
So to sum up: Use an email account you have access to that is not an Office 365 account.
In Outlook
Even if you don’t use Outlook as your email and calendar client, you still have access to Outlook via Office 365. This is because you can’t create Teams meetings without having an Outlook account.
- Open your web browser and go to office.com
. - Log on with your Office 365 username and password
. - Click on the Outlook icon among your Office apps to open Outlook in the web browser:

If you can’t see it, click on All apps to see all your available apps. You should find it there.
. - Outlook will now open in your web browser
. - In the lower left corner you will see four icons. Click on the calendar icon:
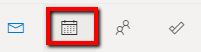
. - The Outlook calendar will now open up
. - In the upper right corner you will see a button called Share:
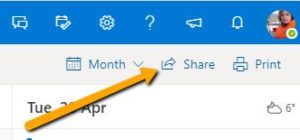
. - Click on this. You will now see this window:
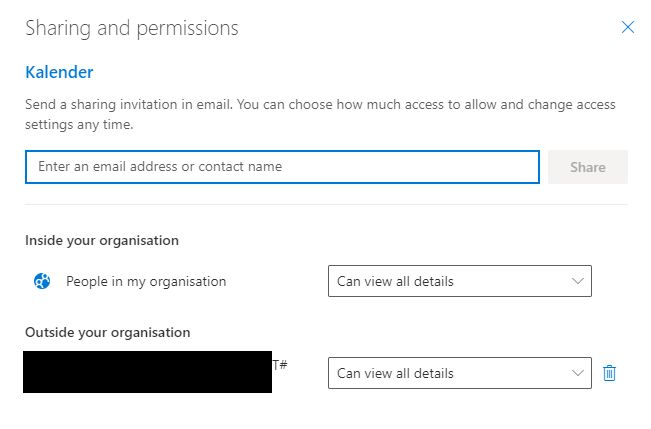
. - Type in the email address you want to send the calendar link to. Remember, this has to be an email account that is not an Office 365 account (see explanation under sub chapter Preparations above):
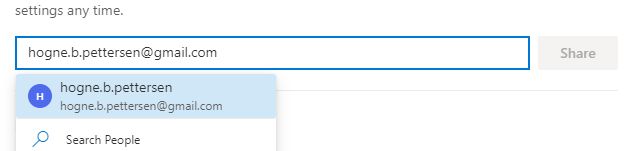 PS! If you get an error telling you that you are not allowed to share the calendar with that address it means that your Office 365 administrator hasn’t opened up for calendar sharing with people outside of your organisation. Get in touch with the administrator and ask her to open up for this. When that’s fixed, you can go back to step 1 in this list and start over.
PS! If you get an error telling you that you are not allowed to share the calendar with that address it means that your Office 365 administrator hasn’t opened up for calendar sharing with people outside of your organisation. Get in touch with the administrator and ask her to open up for this. When that’s fixed, you can go back to step 1 in this list and start over.
. - In the pull down field that will appear next to the email address you just added, you select Can view all details
. - Then click on Share
. - In the footer of the window you will now see that you have shared your calendar with this address:

. - You are now finished in Outlook and can close the Outlook tab/window
In the email you receive
- Log on to the email account you sent the calendar sharing to (see the sub chapter above)
. - Find an email looking like this in the inbox:
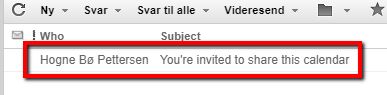
. - Open this email
. - At the bottom of the email you will find a link in very small letters:
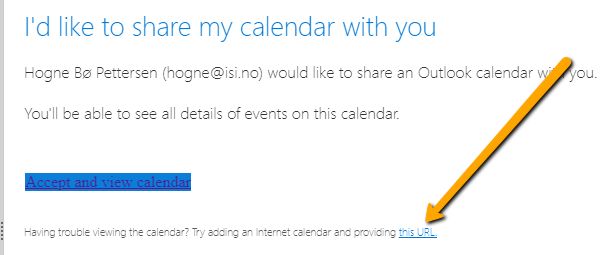
. - Right click on it and choose to copy the link/shortcut/address
. - You now have the address in the clipboard of your computer
In HCL Notes
- Open your Notes client
. - Open your calendar
. - In the calendar menu to the left you choose Add a calendar… (expand Show Calendars if you can’t see it):
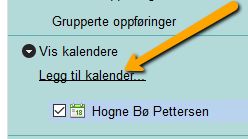
. - You will now see this window:

. - Click on the pull down arrow to the right of the Add field and choose iCalendar feed:
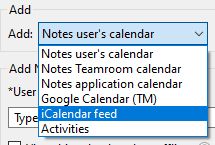
. - Then set the following values:
– Choose A public calendar (a URL is needed)
– Give the calendar a label (title), in the screenshot below I’ve set it to Teams
– In the URL field paste in the link you copied from the email (see the sub chapter In the email you receive above)
– If you want the Teams calendar entries to show up in your mobile calendar too, check View this calendar then offline or on a mobile device, then choose how long the offline syncing should run. In the screenshot below I’ve set it to 6 months (that’s both backward and forward in time)
– Do not check Refresh this calendar frequently (Use only for calendars that change often)
– Choose background and text color, as well as an entry icon. In the screenshot below I set the background to purple, text to white and the calendar purple iconHere are all my settings:
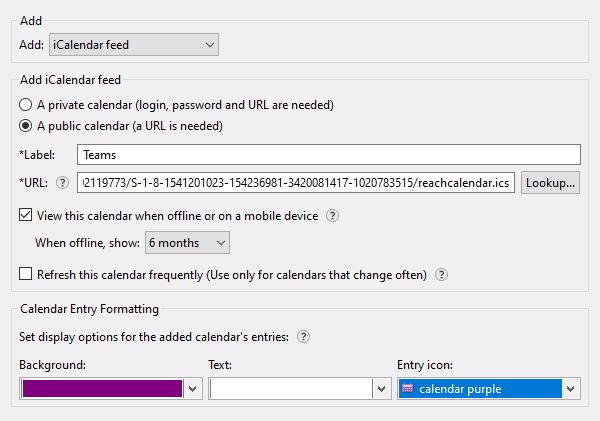
. - Click OK
. - The calendar will now show up in the list of calendars:
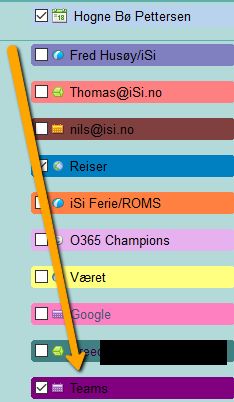
. - The Teams calendar entries will now be displayed in your Notes calendar:
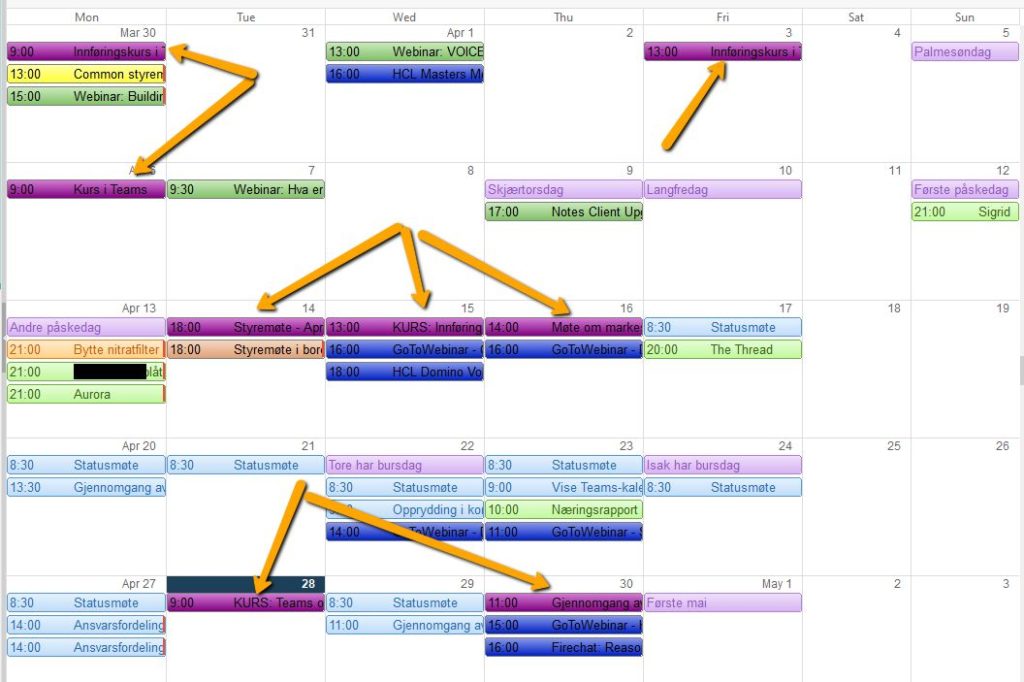
. - You can turn on and off the display of Teams calendar entries by checking and unchecking to the left of the menu item for the calendar (PS! It will only sync to your mobile device if it’s checked):
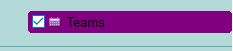
. - Now you can see all your Microsoft Teams meetings inside your Notes calendar.
Conclusion
In this way you can share your Teams calendar with Notes, Google Calendar or any other calendar app that accepts iCalendar feeds. And you don’t have to jump between your Teams calendar and Notes to keep track of your schedule. Everything is inside Notes.
But remember: This is just for display purposes. If you want to create a Teams meeting, you will have to do so from the calendar inside Teams. After creating the Teams meeting, it will also appear inside your Notes calendar after a while. You can try and refresh with F9 to speed up the import.