I’m starting a new series. I will present tips on how you can make it easier for your users to adapt to using IBM Connections. I’ve gone through all the pitfalls you can think of while introducing IBM Connections in our organisation. After four years of using the product, teaching and training people on how to use it, doing presentations of IBM Connections and documenting and creating wikis about it, I feel that I can share some of the stuff that I’ve had success with. Please let me know what you think.
Some people think it’s very hard to follow all the stuff going on in IBM Connections. Nothing could be further from the truth. With one search and a couple of clicks, you usually find what you are looking for pretty easily.
Search Field
When you are in your news stream (usually the front page in most IBM Connections installations) you will find the search field in the upper right corner:
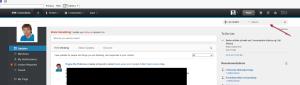
You start searching by simply typing in the search field:
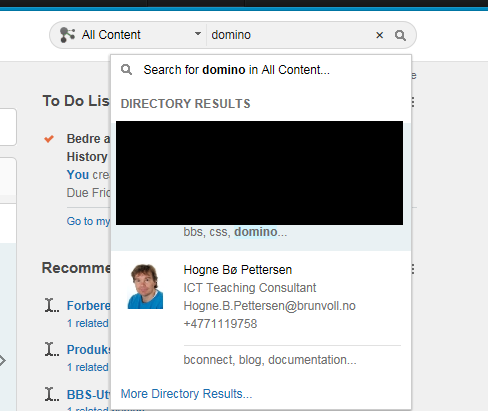
To perform the search you hit the ENTER key on your keyboard.
Notice that the search field will automatically suggest persons who are tagged with the expression you are searching for. This happens no matter what you are searching for. To select a person you just click on her.
Choose what you want to search for
In the pull down field to the left of the search field you can predetermine what kind of content you want to search for:
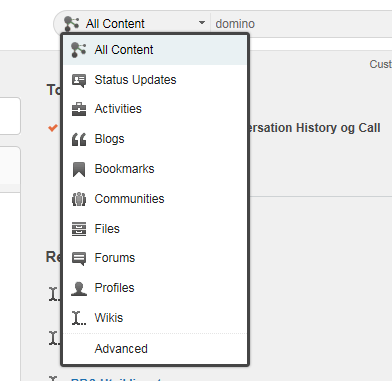
Click on what you want to search for. Then type the search word or search expression in the search field and hit ENTER. The search will now be performed. Above the search result you will see pull down menus that makes it possible to sort and minimize the search result.
Search result
Here I’ve searched for the expression domino:
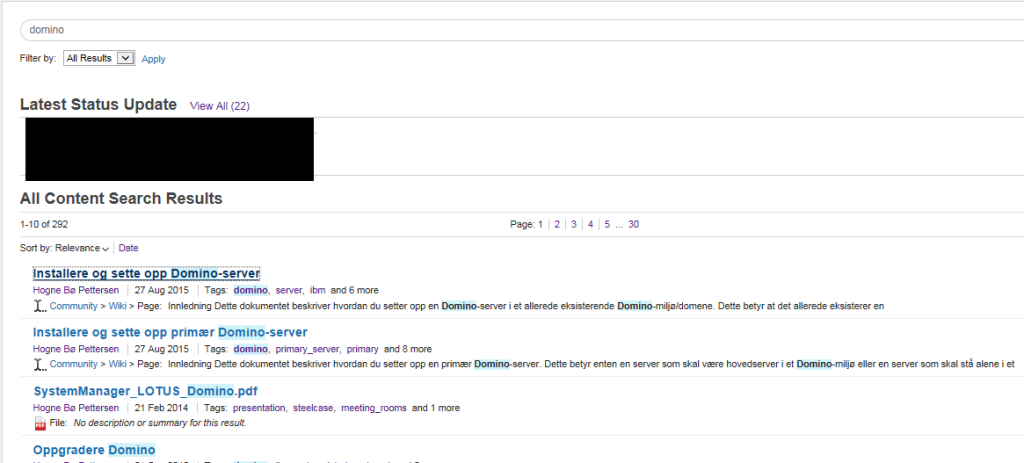
You can now sort the the search result by date or relevance:
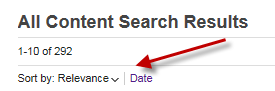
Above the search result you can also choose whether you want to show all the contents in IBM Connections that you have access to, or if you just want to show contents that belong to you:
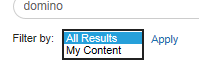
Reduce the search result
As you can see, the search yielded 210 hits. That’s a bit too much to wade through. Fortunately you have the possibility to reduce the search results by just a few clicks with the mouse button.
Choose application
After performing a search you will see a menu to the left of the search result:
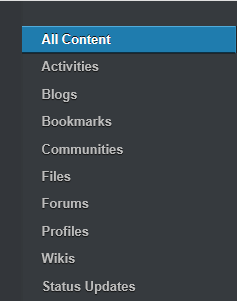
The currently active menu item is the one marked with blue. In the illustration above we have chosen All Content.
If you want to search only in Files you click on that menu item:
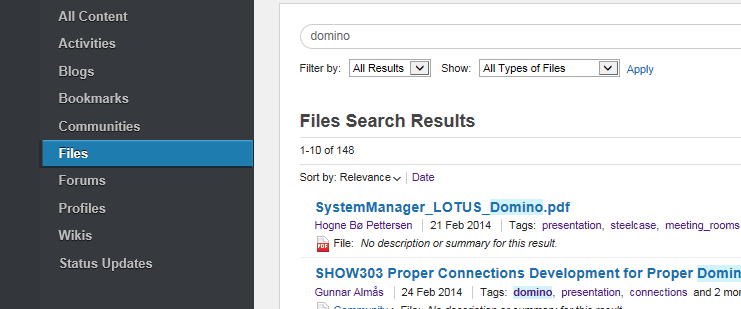
It will now only display files that either contains or were tagged with my search expression. If I had chosen Wikis in the menu it would have showed a search result with all wiki pages that either contained or were tagged with the search expression.
Tags
It’s very important to train your users in how to use tags, and make them understand how important it is to tag all contents in Connections. This is a perfect example of a situation where tags are very helpful.
As shown above we got 210 hits when we searched for domino. Let’s say I was looking for a file about upgrading a Domino server. I will therefore use the tag upgrade to minimize the search result.
In this example, the tag upgrade is displayed among the top hits:
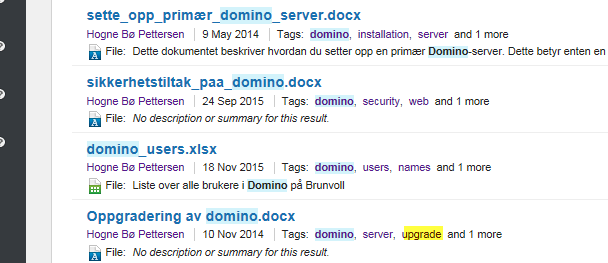
I can now click on the tag.
If I didn’t immediately spot the upgrade tag in the search result, I could have clicked on the pull down menu item Tags in the left hand menu:
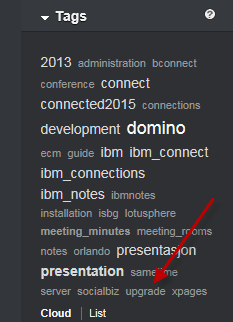
After clicking on upgrade it would now show a search result showing only contents that contain both the word domino and the tag upgrade:
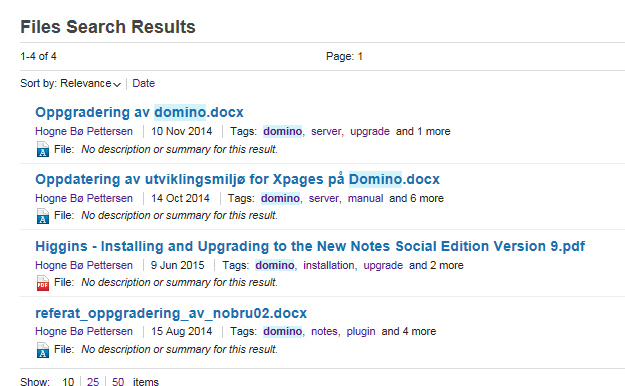
So with just one click on the mouse button, we went from 210 hits to 4 hits!
Please let me know in the comments section what you think of this tip. And let me know if you have questions regarding IBM Connections