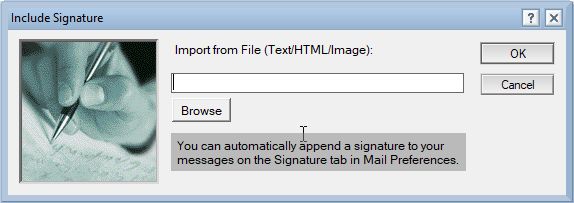In HCL Notes you can create email signatures that is automatically added to the bottom of your emails. You can set up different signatures for whether it’s a new email, a reply or a pure text email.
Creating the signature
You create your email signature like this:
- Open any folder in your email
. - Click on the More button above the folder and select Preferences…:

. - You will now be taken to the Mail preferences window. Click on the Signature tab:
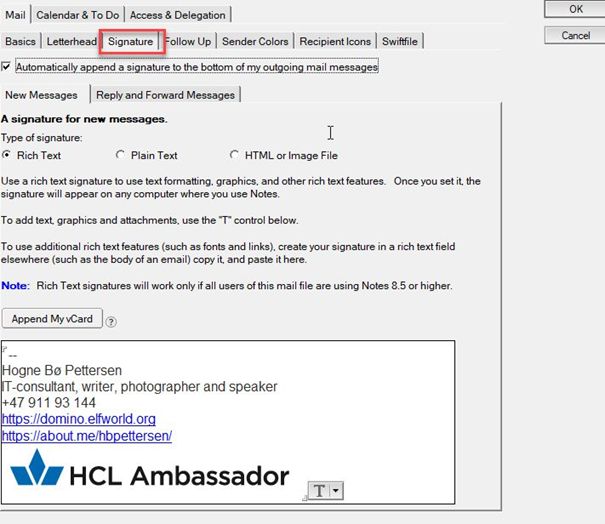
. - Check Automatically append a signature to the bottom of my outgoing mail messages to make sure the signature is always added to your emails.You have the following signature types:
.
Rich Text: Here you can add formatted text, hypertext links and images (like in the image above)Plain Text: Here you can add nothing but a pure text signature. This will be added whenever you send an email as pure text, or you manually select it before sending an email
.
HTML Image or file: If you choose this, you will be asked to upload an image file or an HTML (web) file
. - Some people like to have a different signature when they reply to, or forward, a message. You can therefore click on the tab Reply and Forward Messages, where you will get these options:
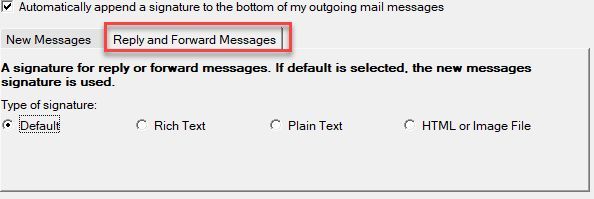
.
Default: If you choose this, it will use the same signature you set for New Messages
.
Rich Text: If you choose this you get a rich text field where you can create a totally different signature with formatted text, hypertext links and images
.
Plain Text: If you choose this you can create a different pure text signatureHTML or Image File: You can upload a different image or HTML file to use as a reply or forward signature - Click on OK when finished
The signature will now always be added to your emails.
Different signatures
It is not possible in Notes to have different signatures for different purposes and email accounts. What you can do is create image or HTML files with alternative signatures. Add them to a folder on your PC or network drive where you can easily import them into an email.
If you want to use an alternative signature, you do it like this:
- Create a new email or reply to an email
. - Place your cursor just above your standard signature (this is important!)
. - Click on the Signature button and choose New Signature from File…:

. - Your standard signature will now be removed from the email, and you will see this popup window:
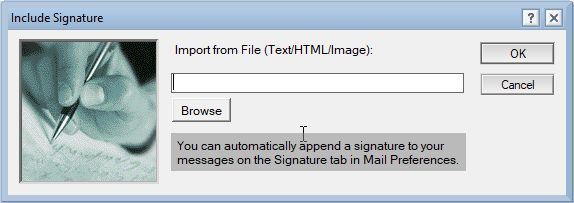
. - Click on Browse to find the signature file
. - Click on OK
. - The signature will now be added to your email, instead of the standard signature