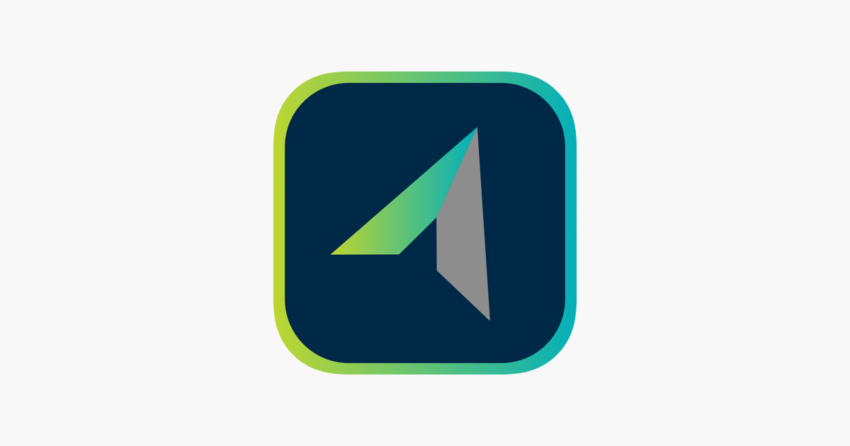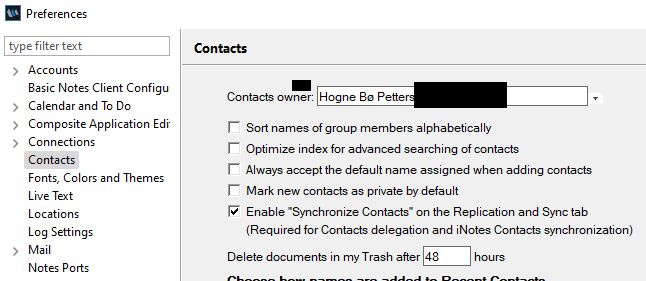In the last part of my tutorials on how to use the Contacts application in HCL Notes, I show you how you can sync your contacts between Notes and your cell phone.
Before we start, you need to have the HCL Verse application installed on your cell phone. You can during setup hoose whether you want to sync mail, calendar and/or contacts. If you only want to sync contacts, you can actually do so, but I would recommend using all the functions in the Verse app if you are using HCL Notes for mail, calendar and contacts.
I’m not going to show you how to install and setup HCL Verse on your cell phone, but I’ll link you to the following resources:
- How to set up Verse for your Apple phone
- Hot to setup Verse for your Android phone
- Using HCL Verse for mobile
During installation you need to fill in the server address (contact your IT department if you don’t know what to put in here) as well as your username and password.
When Verse is up and running on your phone, and you’ve set it to sync your contacts, you need to make sure that your Notes client is set up to sync your contacts as well.
Go to File -> Preferences -> Contacts and make sure that Enable “Synchronize Contacts” on the Replication and Sync tab is checked:
Click OK.
That’s it. The next time you add a contact in HCL Verse on your cell phone, it will be replicated and backed up in your Contacts application in HCL Notes. And if you add a new contact in your Contacts application, this contact will be replicated to your phone. You thereby have a complete backup of your contacts.
PS! I’ve been told that some people have trouble with getting their cell phones to recognise Verse as the default contacts application on their phone. And sometimes people have trouble moving their already existing contacts into Verse. If you do encounter such a problem, please ask in the help forums for your iPhone or Android. Or ask in the Domino forums.