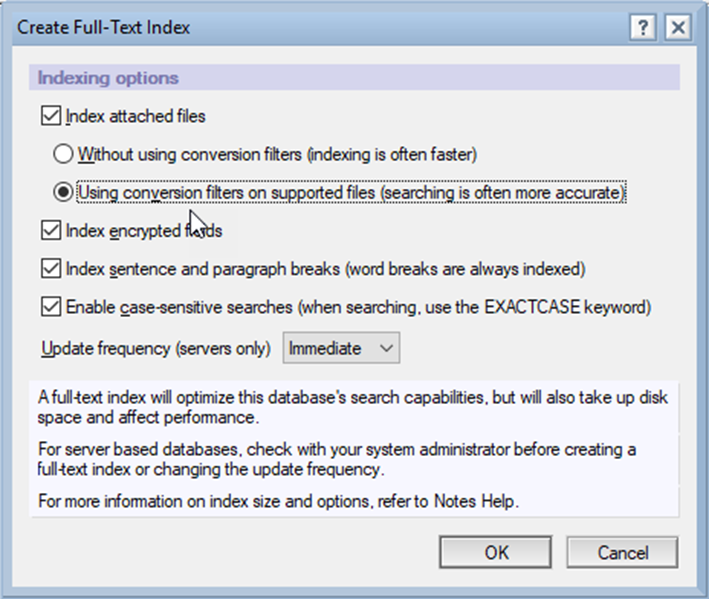
I continue with my short and quick chapters on how to do a full text indexed search in Notes, that can find anything! Today: Index and replication (which isn’t as boring as it sounds! Promise!)
In the previous post i talked about how you could check whether your Notes application is full text indexed or not. If it is (green light), you really don’t really to do this step. But hey, read it anyway. It will be useful anyway!
If you find out that your Notes application isn’t full text indexed, do the following:
- If the search field isn’t showing above your view or folder, click on the View menu and choose Search This View
. - Click on the button Create Index…:

. - You will now get a popup where you choose the index settings. These are the ones I recommend:
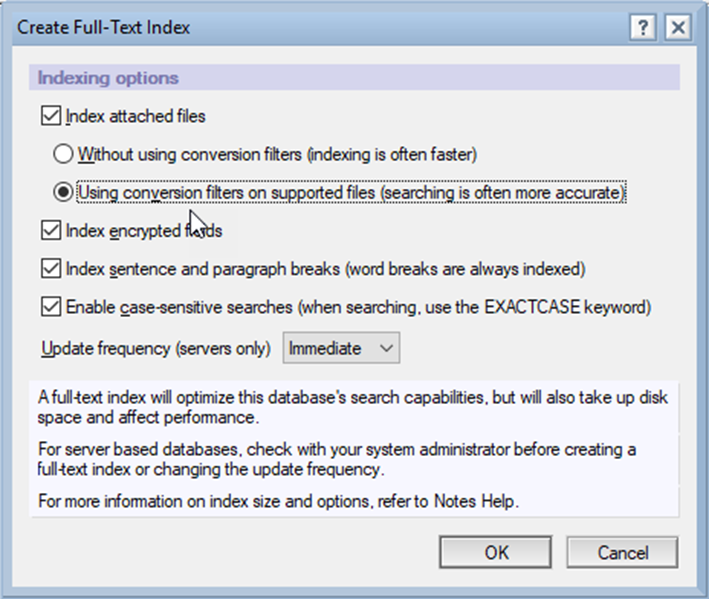
. - Click OK
. - The application will now be full text indexed in the background. You can continue working with other stuff in Notes while it’s being processed. If it’s a large application with a lot of data, it can take some time. When the light is green you can start doing full text search, which I will show you next week.
That wasn’t so hard, was it? Well, there can be some hurdles to overcome. It might be that the application is on a server where you aren’t allowed to full text index it. But this is Notes, so of course there’s a workaround.
You can just create a local copy of the application on your machine! Then you can index it to your heart’s delight. As a bonus tip I will show you here how you can create your own replica:
- Open your Notes workspace (just type workspace in the search field under the Open button or by clicking on the binoculars if you have docked the open list, and then click on it when it appears)
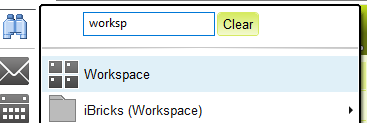
. - When the Workpace is open, find the application icon and right click on it:
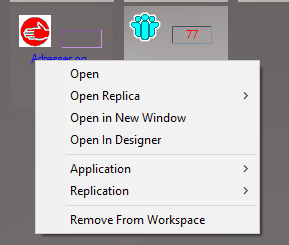
. - Choose Replication and then New Replica…:
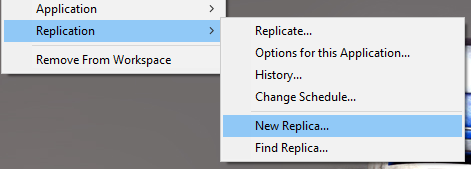
. - You will now see this screen, but you will of course see the title and path of your application. Just make sure Server is set to Local:
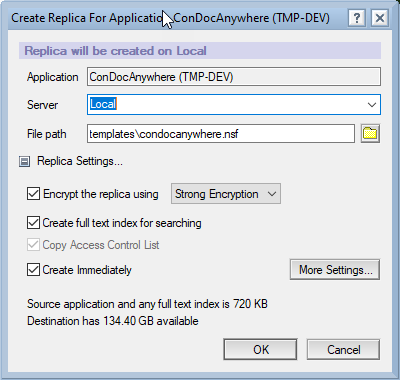
. - Make sure that at least Create full text index for searching and Create Immediately are checked
. - In the example above, the application is miniscule, and I have a lot of space on my harddrive. If that is the case for you, you can skip step 7
. - A lot of Notes applications are huge, and if you don’t want to fill your computer up with data from such an application, you can solve it in this way:a) Click on the button More Settings…:
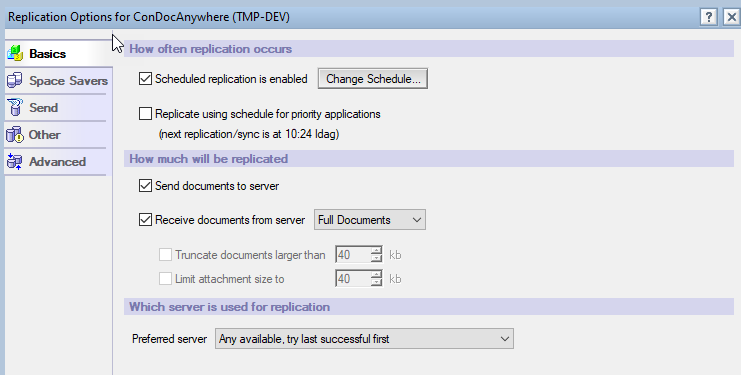 b) Click on Space Savers and set how far back in time you want to replicate. In this example, I’ve decided to only replicate documents that have been created or updated in the last 90 days:
b) Click on Space Savers and set how far back in time you want to replicate. In this example, I’ve decided to only replicate documents that have been created or updated in the last 90 days:
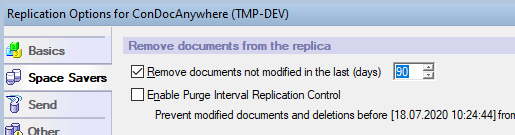
c) In this way you make sure that the application is at a manageable size, without cluttering up the hard drive. You can of course change the number from 90 to whatever number of days you feel work for you. Then click OK.
. - You are now ready to start creating your replica. Click OK.
This application will now replicate at a set interval, as well as whenever you open and close Notes, as long as you are online. If you are offline, you can still work in the local replica, and when you go online again, all changes you’ve made will be replicated up to the server, and all changes others have made will be replicated down your local copy. That is the true beauty of Notes!
We are now ready to start searching, and that will be shown in the next part! Stay tuned!