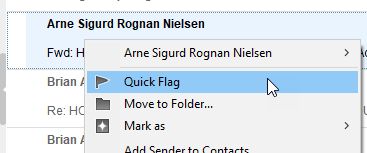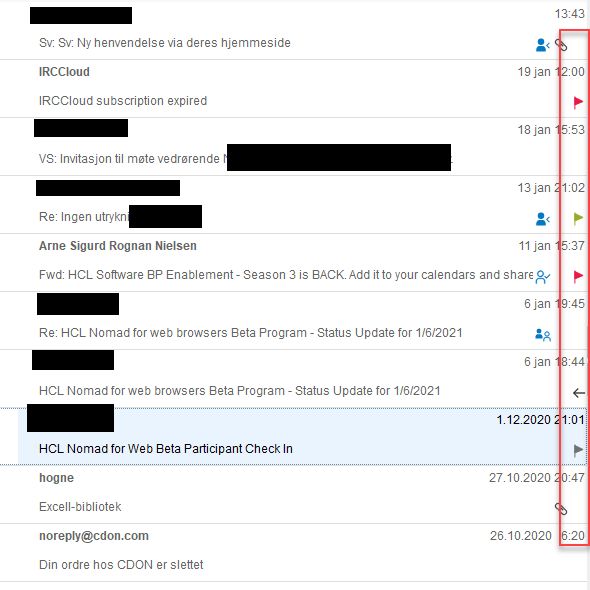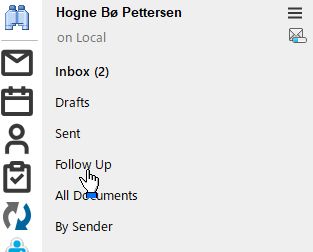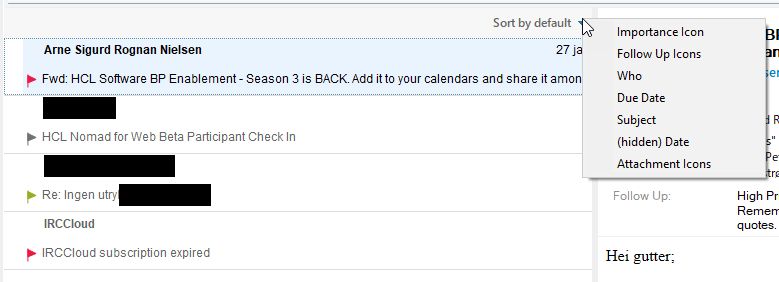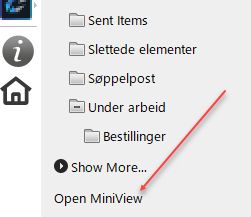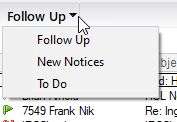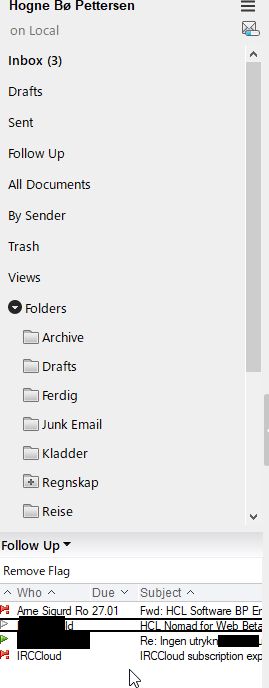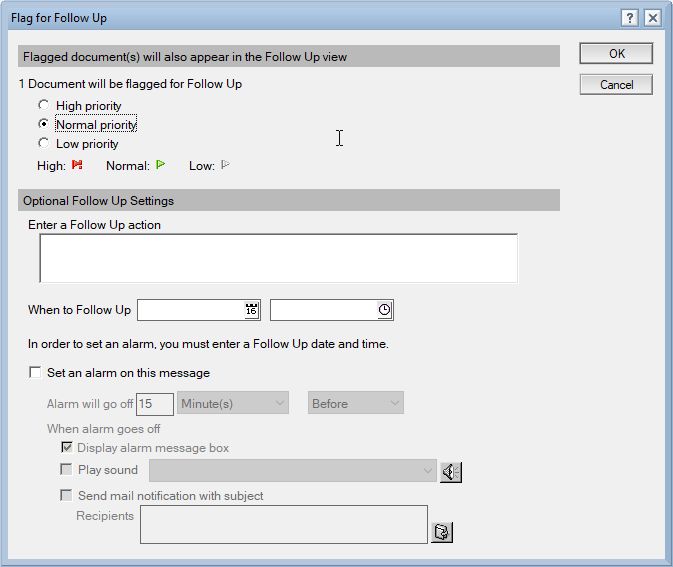
Are you in a situation where email is still the place where most of your information and work assignments arrive? Then this will help you to stay on top of your tasks!
This is familiar: You receive an email. Then you read it and discover the email is an assignment for some work they need you to do. Instead of replying back and tell these people to start using a proper system for assigning tasks, you sigh, close it, and then you… yeah, what do you do to remind of you doing this task?
This is the point where I see way too many people mark it as unread so that they will remember to open it again later. Don’t do this! Because this is where Notes come to your rescue. Do it like this:
Quick Flag
The quick and easy way to flag an email is just to simply right click on the email and choose Quick Flag:
The email will now have a green flag next to it:
This means that it will stand out in the folder, as well as be added to the Follow Up View (see below). Then you will know what to follow up on.
Flag with rating and due dates
You can rate how important a follow up is, as well as set due dates and notifications for it. This will make sure that you don’t forget to follow up on it.
This is how you do it:
- Mark the email you want to flag. You can also mark several emails for flagging by holding down the CTRL key on the keyboard while clicking on them
. - In Notes 10 or earlier you then click on the flag action button at the top of the folder:

.
From Notes V11 you will get this row of tools when hovering over an email with the mouse pointer:
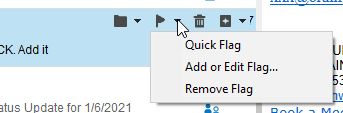
. - No matter what version, click on the pulldown arrow next to the flag icon, like in the picture above, and choose Add or Edit Flag…:
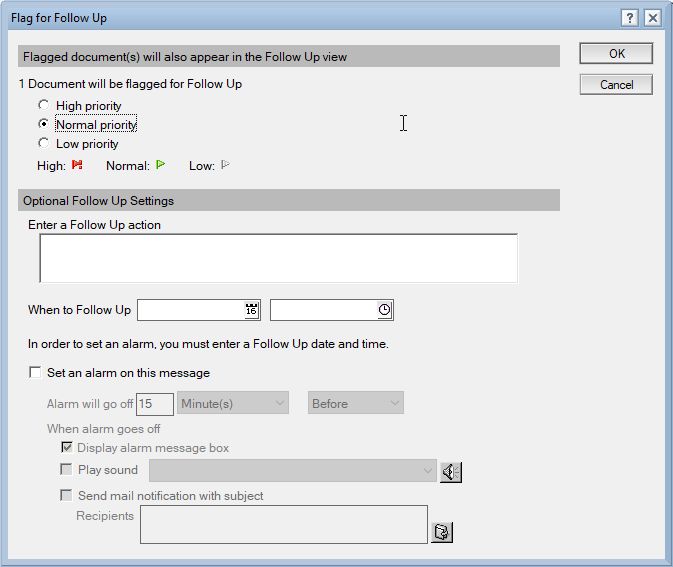
. - Choose priority. High priority will set a red flag, normal will set a green flag and low will set a grey flag.You can now click OK, but if you want to, you can add reminders and information for yourself about this follow up.In the field Enter a Follow Up action, you can write a description of what sort of actions you should take.
In the field When to Follow Up you can add a date and time for when this follow up should be completed
You can also check Set an alarm on this message and set when you should receive an alarm. You can even check Send mail notification with subject and make sure an email is sent either you, or someone else, with a reminder that the due date and time is approaching.
Here we’ve flagged the follow up as High priority, added a follow up action, set a due date and time for when it should be completed and set the alarm to go off 15 minutes before by playing a sound and sending an email:
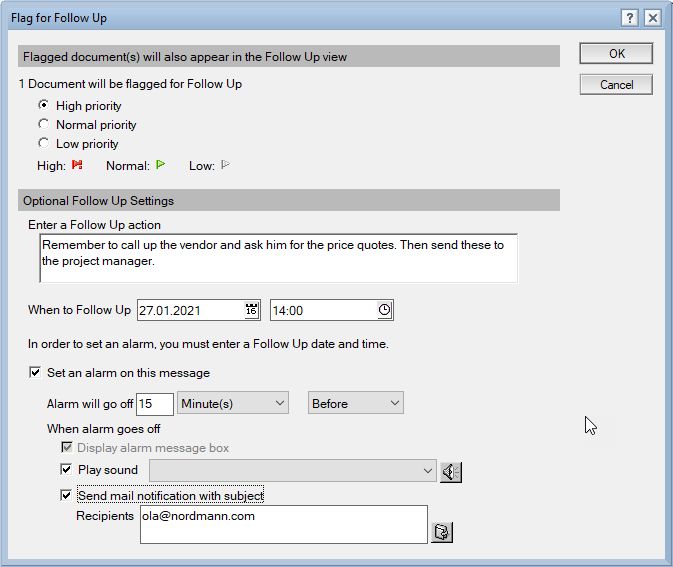
.
Click OK when you are finished
. - The email is now flagged, with the settings you’ve chosen
Edit Flag
To edit a flag, just mark the email, or emails, you have flagged, click on the pull down arrow next to the flag icon (like in the second step described above) and choose Add or Edit Flag…. You can now edit.
Remove Flag
To remove a flag, just mark the email, or emails, you have flagged, click on the pull down arrow next to the flag icon (like in the second step described above) and choose Remove Flag.
Follow Up View
It’s easy to see the emails you’ve flagged inside a folder or the inbox:
PS! The email will still be flagged, even if you move it to another folder!
But you can also see a view of only your follow ups by clicking on Follow Up in the left side menu:
You will now get a view of all your follow ups, and you can choose to sort them in any way you want:
You can also set the Follow Up view to always be visible in the left frame in your Notes mail. Click on Open MiniView at the bottom the left side menu:
Make sure Follow Up is chosen by clicking on the pulldown arrow that will appear:
The Follow Up view is now always open in the left menu in your Notes mail:
You even have a Remove Flag button that will quickly remove the flag of the follow up you have selected.
Summary
So this makes it very easy to remember to follow up on emails that you receive, in an orderly fashion. There is no reason to send yourself emails to remind you of other emails, or mark them as unread to remember to read them again.
Was this helpful? Let me know in the comments.