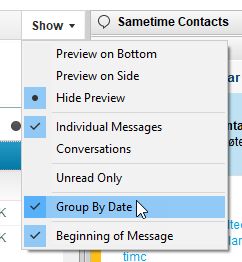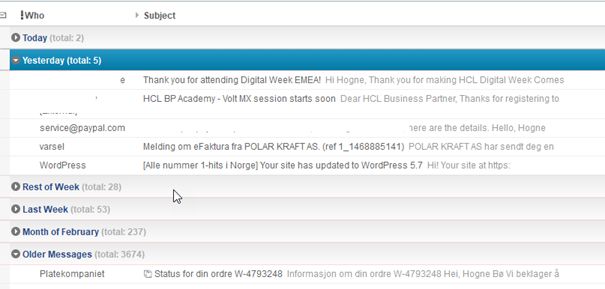Email is a necessary evil, but there’s no reason why you shouldn’t be able to keep it sorted. Especially if you are using HCL Notes. Don’t know how? Read this, then!
Newest mail on top or bottom
To make sure the newest email is always on top or bottom in your inbox or other mail folders do this:
- Go to File -> Preferences and choose Mail:
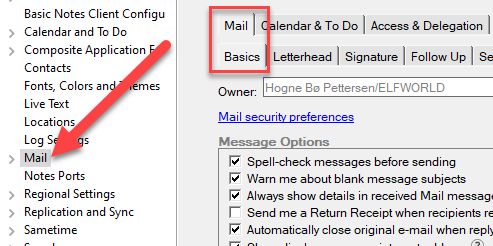
. - Click on the tab Basics
. - Scroll to the bottom and choose your setting here:

. - Click OK
. - Close Mail and re-open it again
Sorting email by column
You can sort your email folders by clicking on the column names at the top:
You can sort by sender (Who), Subject, Date, Size, recipient icon, attachments, and flagging.
Click on Who to sort by sender alphabetically or Subject to sort by subject alphabetically. Click once more to go back to the standard sorting
If you click on Date you switch between having the newest email on top or at the bottom
If you click once on Size the largest emails will be put on top. If you click once more the largest emails will be at the bottom. If you click a third time the folder will go back to the standard sorting.
Clicking on recipient icon, attachments or flagging will sort the folder based on these. If you click once more it will go back to the default sorting.
Group by Date
Just like in Outlook you can group emails by date as well. Click on the Show button in the upper right of the folder and choose Group By Date:
All emails in that folder will now be grouped like this:
If you click on the Date column to change the sorting, the grouping will reflect this. However, if you click on any other sorting, the Group by Date sorting will be paused until you sort the folder by date again.
Unread mail only
You can also choose to see unread mails only inside a folder. Click on the Show button in the upper right of the folder and choose Unread Only. All read mails will no longer be displayed, until you turn this off again. All sorting options will work.
PS! If you have a preview window, and it’s set to mark an email as unread after being previewed, it will disappear from the folder when you move to the next email. Do not panic, just turn off Unread Only.