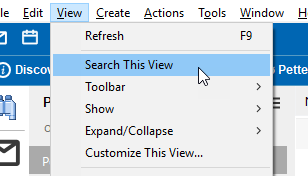
Get ready for a series of relatively short postings about the most powerful search in Notes. It can find ANYTHING!
This is the most powerful search in Notes. While Quick Search and CTRL + F only searches through the contents of the columns in that view or folder, Search This View searches through every single field inside the documents listed in the view or folder, including any hidden fields that you can’t see.
It even searches through any attachments inside the documents! Yup, you read that right. And when you open the document, it will highlight any visible text (if possible) containing your search phrase, except for inside the hidden fields or attachments, of course.
There is so much to this search that I’ve decided to split it up in a series of postings, so that I don’t overwhelm you.
In this posting I’m going to show you how to how to check if your Notes application is full text indexed. This is very important. Especially in applications with a lot of documents. A search like this can take forever if the data isn’t full text indexed.
To check whether your application is full text indexed, do the following:
- Click on View and then Search This View:
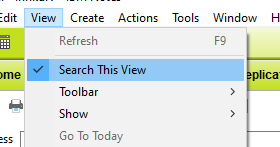
. - A search field will appear above the view or folder:

. - All the way to the right, it will display whether this application is indexed or not:
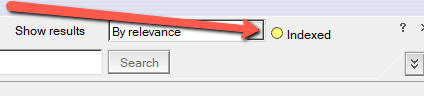
. - A red light means that it’s not indexed. Do not perform a search then!
.
A yellow light means that it’s indexed, but not quite updated (probably re-indexing right now) but you can still do a search
.
A green light will indicate that it’s indexed, and you can just start your search
In the next posting, I will tell you how to index the application, so that you get a green light. And I will show you how you can create a local replica (your own copy of the application) in case the administrators don’t allow you to index the application on the server.