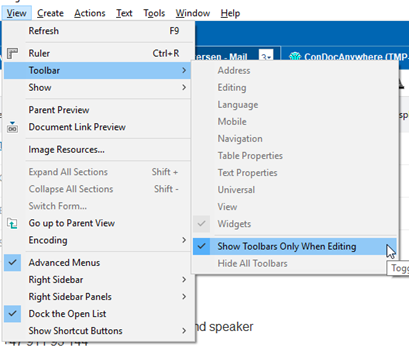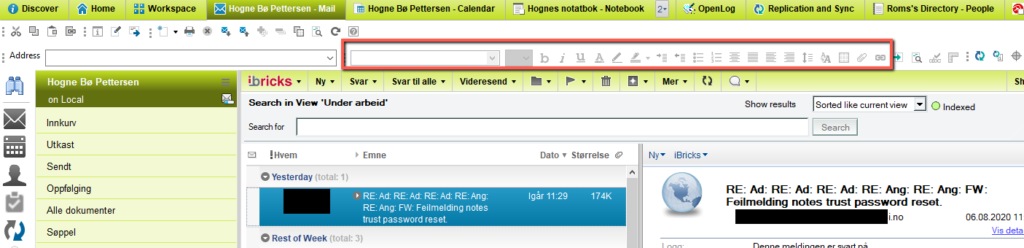Toolbars are very powerful tools in Notes. In older versions of Notes they were hard to control. Not anymore.
You can use toolbars for a lot of different functions:
- When editing text (properties like bold, italic, alignment, font type, colors etc)
- Creating tables (alignment, adding and removing rows etc)
- Language (selecting a language for spell check)
- Navigation
- View displays
- Widgets
- Address field
- And others
Notes will automatically display and activate toolbars for certain functions. Take text properties for example. When you are typing inside a rich text field, the toolbar for text properties will automatically appear.
And if you create a table, it will automatically show you the toolbar for tables. It will do this for all functionality where a toolbar is usually needed. However, if you select View -> Toolbar -> Hide All Toolbars even these toolbars will be hidden.
You can also choose that certain toolbars should always be displayed. You do this by clicking on the menu View -> Toolbar and then selecting the toolbar you want to display.
There are some toolbars, like widgets, that will never be displayed while editing. If you want to see that toolbar, you have to activate it like described above.
Beware, though: If you choose that the toolbar for text properties should always be displayed, and you start editing a text field, you will see two toolbars for text editing. This is because Notes automatically displays it anyway, but when you have chosen to always show it, it will appear twice. That is just plain wrong, HCL!
Before notes 9.0.1 toolbars were always active. They were even active when you were editing fields where they couldn’t be used. This lead to error messages when clicking on them.
Thankfully Notes is now deactivating toolbars when you are in a context where they can’t be used:
But you can take even more control. You can tell Notes to show the toolbars only when you really need them. You do this by clicking on the menu selection View -> Toolbar -> Show Toolbars only When Editing
Now the toolbars will only appear when you are in a context where a toolbar is needed. PS! This will also hide toolbars that aren’t necessarily used in a editing context (like the address or widget toolbars).
If you don’t want to use the toolbars, you can simply hide them at all times (and maybe use shortcuts instead) by clicking on the menu selection View -> Toolbar -> Hide All Toolbars. You have to deactivate Show Toolbars only When Editing before you can choose this.
Do you have any questions? Just ask below.