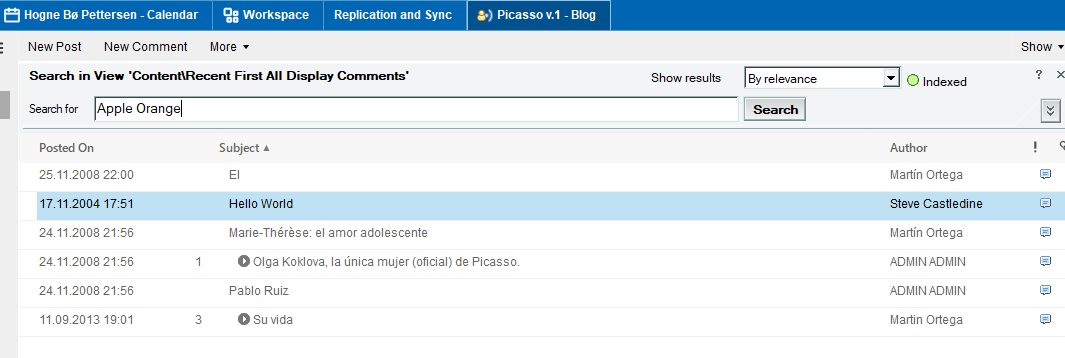
I continue with my short and quick chapters on how to do a full text indexed search in Notes, that can find anything! Today I show you how to perform the search.
Read Part 1: “Is it indexed?” here and Part 2 Index and Replication here.
In earlier tips I showed you how to do a quick search in one sorted column and how to do a search through all columns in a view. Both ot these searches will only search through the values of the columns that are displayed inside the view.
But what if you also want to search for values that are not in the view? That’s when you use Search This View, which is a search that will search through:
- Every visible field inside the documents
- Every hidden field inside the documents
- Attributes like who created the document, who has edited or updated it etc
- Attachments (there are some attachments that are not searchable)
If the search field isn’t displayed above your view or folder, click on the View menu and choose Search This View
You can now use the search field and write your search query. You start the search by either hitting the ENTER key on your keyboard, or by clicking on the Search button to the right of the search field.
I will give you some examples to get you started (the search is not case sensitive but you should but boolean operators like AND, OR, NOT etc in capital letters):
- Typing apple orange will find all documents that have the words apple or orange anywhere in the document or attachments
- Typing the expression apple AND orange will find documents that contain both apple and orange (so if a document only contained the word apple, it wouldn’t be in the search result)
- Typing the expression apple and orange AND NOT pear will find all documents that contains both apple and orange, as long as they don’t contain the word pear (this means any document that contains apple, orange and pear won’t be a part of the search result, but any document that contains apple, orange and not pear will be)
- Typing the expression apple AND orange OR NOT pear will find all documents that either contains both apple and orange or documents that doesn’t contain the word pear (this means that even if the document doesn’t contain the words apple and orange, it would still be a part of the search result as long as it doesn’t contain the word pear)
- Typing the expression /he is a great search expert (you must include the / character) you will find document containing the exact sentence/phrase he is a great search expert
After performing the search, all documents that do not fit the search criteria will be hidden from the view, and all those that fit will be left inside the view:
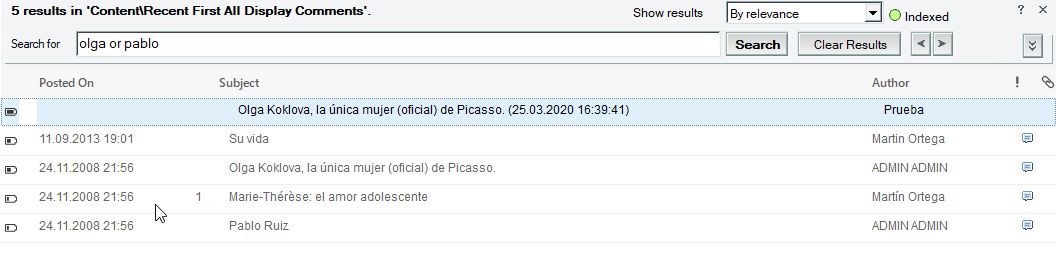
To reset the search, and make all documents visible again, click on the button Clear Results. The view will be back to normal.
Phew! I think that’s enough for today. Next time I will show you how you can search specific fields inside the documents.